

Moreover, you can turn it back on anytime you want.įirst, head to the Start Menu and click on the ‘Settings’ tile to proceed. In case you wish to disable the history for some time instead of clearing it every time, below are the quick and simple steps to do that.
CLEAR CLIPBOARD HISTORY HOW TO
How to Disable Clipboard History on Windows 11 That’s it, you can now use the defined keys to invoke the shortcut and clear the clipboard history. Now, copy or drag the created shortcut and paste it into the File Explorer window. Next, double-click on the ‘Programs’ folder to continue. This will open a File Explorer window on your screen. After that, click on the ‘Apply’ and ‘OK’ buttons to confirm and close the window.Īfter that, press the Windows+ R keys together to bring up the RUN utility and type or copy+paste the below-mentioned command. The key pressed will be displayed in the field. Now, on the properties window, click on the ‘Shortcut key’ field and then press the key combination you prefer to use to invoke the file. In case you wish to invoke the newly created shortcut with a key combination, right-click on the shortcut and select the ‘Properties’ option. You can double-click on it anytime to execute it and clear the clipboard history of your device. You will now be able to see the shortcut right on your Desktop. We recommend using ‘Clear Clipboard’ for easy recognition. cmd /c echo.|clipĪfter that, give an appropriate name for the shortcut. Now, on the shortcut window, type or copy+paste the below-mentioned command and hit on the ‘Next’ button to proceed. This will open a separate window on your screen. Next, click on the ‘Shortcut’ option to continue. Moreover, you can place the shortcut right on the Desktop for increased convenience.įirst, right-click on the empty space on the Desktop and hover over the ‘New’ option. In case heading to a menu or pressing a keyboard shortcut is too much work, you can also create a shortcut that you can simply double-click to clear the Clipboard data. cmd /c echo.|clip Method 4: Create a Shortcut to Clear Clipboard Data That’s just it, you have cleared the clipboard history. Once the RUN utility is visible on your screen, type or copy+paste the below-mentioned command and hit Enter on your keyboard to execute it. This method will be suited to those who find using the RUN utility much more convenient than using the GUI option.įirst, press the Windows+ R keys together on your keyboard. You can simply type in a command in the RUN utility and clear the clipboard on your Windows 11 device. Method 3: Use RUN Utility to Clear Clipboard History Next, click on the ‘Clear’ button present on the ‘Clear clipboard data’ tile to remove all copied items from the clipboard. Then, click on the ‘Clipboard’ tile from the right section of the screen. Now, make sure you have selected the ‘System’ tab from the left sidebar. Alternatively, you can also type Settings in the menu to search for it. In case you are already in the Settings app tweaking your computer or you do not prefer to use a keyboard shortcut, you can always head to the Settings app to clear the clipboard history.įirst, head to the Start Menu and click on the ‘Settings’ tile to proceed. Method 2: Clear Clipboard from the Settings App
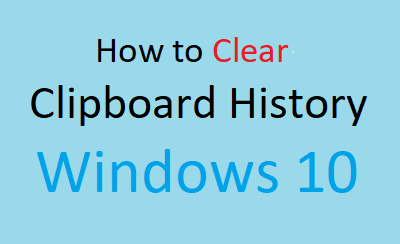
Next, click on the ‘Trash’ icon to remove it from the clipboard history. To do so, click on the ‘ellipsis’ on the item tile you wish to remove. Otherwise, you can also remove a single item. After that, click on the ‘Clear All’ button to discard all the copied items from the clipboard. Simply, press the Windows+ V keys together on your keyboard to bring up the clipboard on your desktop. If you wish to clear a couple of items from the clipboard history, this might be one of the best methods to do that, and only requires you to press a keyboard shortcut to access the history. Method 1: Clear the Clipboard History from the Clipboard Itself There are several ways to do it and you can choose the one you find the most convenient. Despite the benefits, to prevent exposure to the confidential content that you may have copied on your PC, you may wish to clear the clipboard history from time to time. Moreover, you can also upload the clipboard history to the cloud and sync it across all your Windows devices linked to the same Microsoft account. You can even organize the copied content for quick access. You can then use it as needed by quickly accessing the interface. Clipboard history in Windows 11 extends the standard Clipboard feature and allows one to record and manage all the copied content.


 0 kommentar(er)
0 kommentar(er)
